

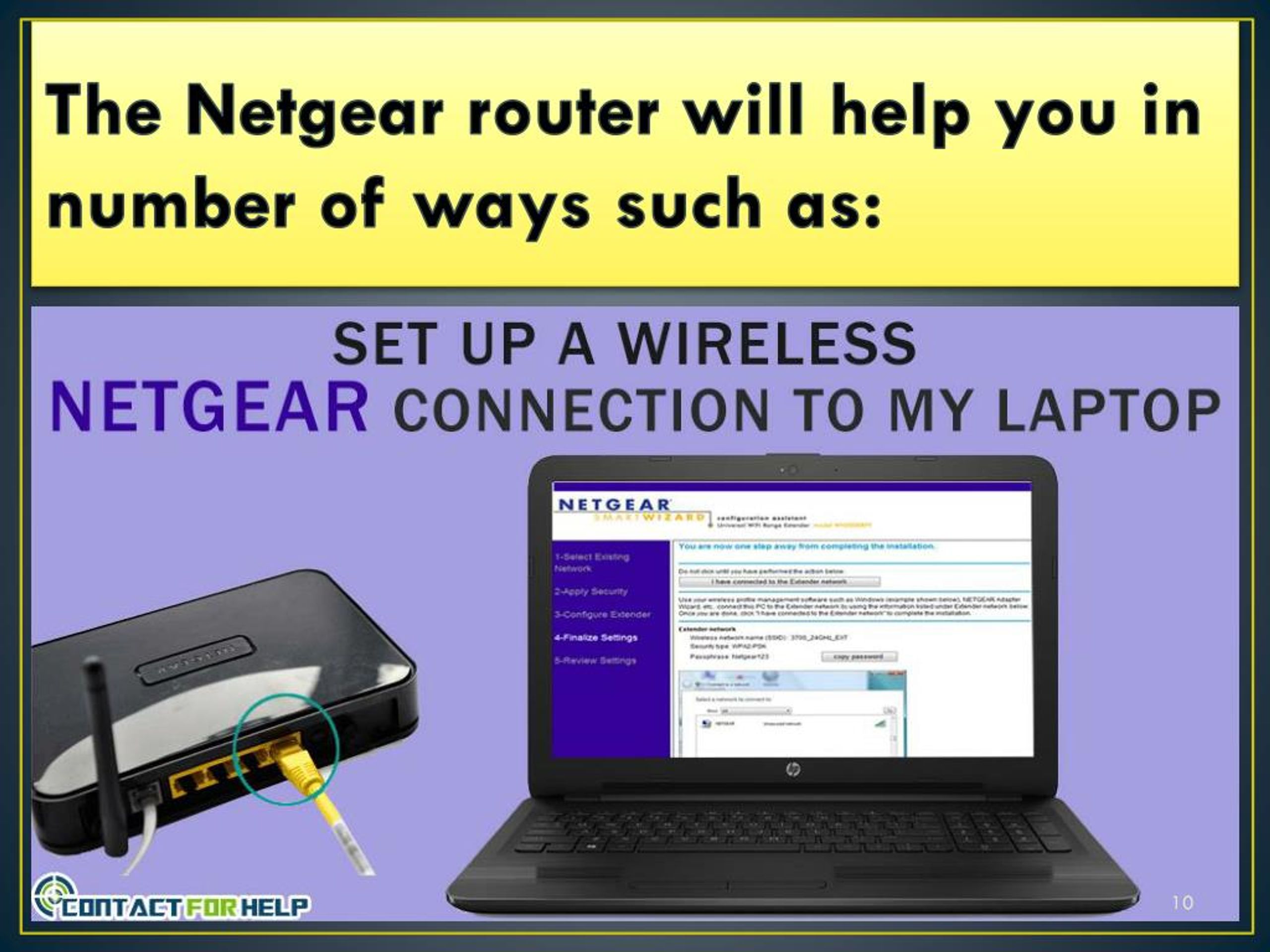

Open that app and navigate to Menu > Manage > Get Circle Passcode to see that. If you're not getting Circle's passcode texted to you, you can get it from another device with the app already installed and connected to your Circle. I'm not receiving a passcode Get it from another device Your phone number changed since you set up Circle? Trying to set up a used Circle 1st generation device? Want to skip all the fuss and just start over? Reset your Circle and set up as new. Getting the passcode but it's not verifying? Check out the second section of this article. See the first section below in that case. Having issues with the passcode?īecause this passcode travels through several different network types and security gates, occasionally you may not receive it. Note: you cannot set the Circle passcode yourself and it changes each time another app associates with your Circle device. You can view this passcode from another associated Circle app under Menu > Manage > Get Circle Passcode or we can text your phone number the passcode. If you need to add another device to manage your Circle 1st generation device or Circle on NETGEAR router we ask you to enter the Circle passcode. When you first set up your Circle 1st generation account you enter your name, email, and phone number for the account.
#Unable to login to netgear router password
Using Circle Parental Controls and can't log in using your email and password to the app? Check out this help article instead. This guide will help you retrieve that passcode! You'll need your Circle passcode to do so. To manage your Circle 1st generation device or Circle on NETGEAR router you'll need to connect via the Circle 1st generation app. You can find out about it improvements from our first generation product in this article. Need parental controls for devices inside and outside your home? Want the ability to ping your kiddo's location? Faster speeds? Learn more about our new product, Circle Parental Controls and Circle Home Plus, at our main website.


 0 kommentar(er)
0 kommentar(er)
